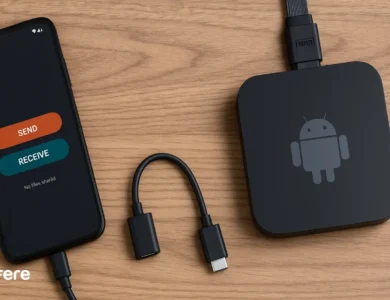آموزش نحوه انتقال کامل اطلاعات از آیفون قدیمی به آیفون جدید
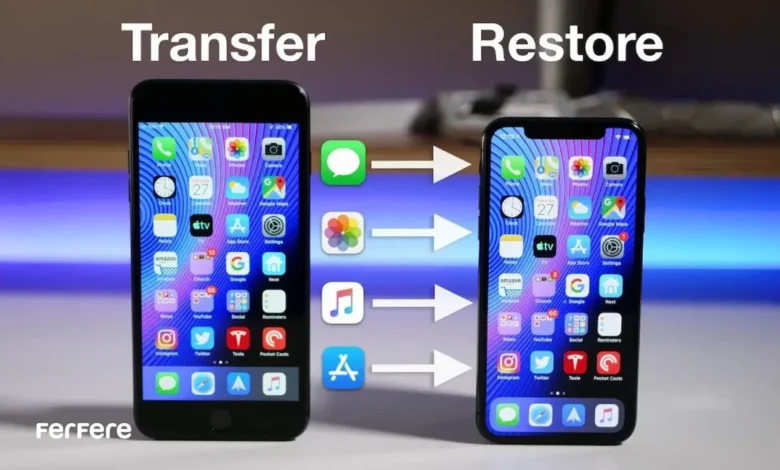
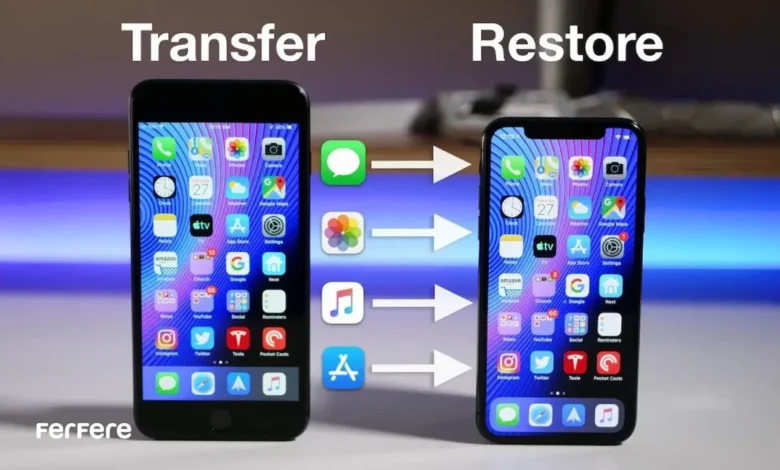
انتقال اطلاعات از یک آیفون قدیمی به آیفون جدید، یکی از فرآیندهای ساده اما مهمی است که کاربران اپل باید با دقت انجام دهند. این عملیات اغلب برای انتقال تمام داده های ارزشمند مانند پیام ها، عکس ها، مخاطبین و حتی تنظیمات شخصی است. در دنیای پر از داده های دیجیتال، اطمینان از انتقال درست و کامل اطلاعات به آیفون جدید، به یک دغدغه بزرگ تبدیل شده است. در این مقاله، شما را با گام به گام روش های مختلف انتقال اطلاعات از آیفون به آیفون جدید آشنا خواهیم کرد، تا با خیال راحت و بدون از دست دادن هیچ داده ای، تجربه ای بی دغدغه از انتقال دستگاه های خود داشته باشید.
برای بررسی قیمت خرید آیفون می توانید مدل مورد نظرتان را در بخش محصولات سایت جستجو کنید و قیمت ها را با دیگر فروشگاه ها مقایسه نمایید. در نهایت برای یک خرید مقرون به صرفه اقدام کنید.
آموزش بهترین روش های انتقال اطلاعات از آیفون قدیمی به آیفون جدید
آشنایی با بهترین روش های انتقال اطلاعات از آیفون قدیمی به آیفون جدید، می تواند به شما کمک کند تا این فرایند را به راحتی و بدون هیچ مشکلی انجام دهید. در این بخش، به معرفی روش های مختلف برای انتقال اطلاعات از آیفون به آیفون جدید خواهیم پرداخت. این روش ها شامل استفاده از آیکلود، آیتونز و حتی ابزارهای انتقال سریع دستگاه های اپل هستند. با دنبال کردن این راهکارها، شما می توانید مطمئن باشید که تمام اطلاعات ضروری خود را بدون هیچ گونه اختلالی منتقل خواهید کرد.
انتقال اطلاعات از آیفون قدیمی به ایفون جدید از طریق Quick Start
روش Quick Start یکی از سریع ترین روش ها برای انتقال اطلاعات از آیفون قدیمی به آیفون جدید است. این قابلیت در نسخه های جدید iOS ارائه شده و به کاربران امکان می دهد تا به راحتی و بی دردسر داده های خود را از یک آیفون به آیفون دیگر منتقل کنند.
Quick Start یک ویژگی ساده و کارآمد در iOS است. برای استفاده از این قابلیت، ابتدا باید هر دو دستگاه روشن و نزدیک به هم قرار داشته باشند. سپس وقتی آیفون جدید را روشن می کنید، صفحه ای ظاهر می شود که از شما می خواهد تا آیفون قدیمی خود را برای شروع فرآیند انتقال نزدیک کنید.
پس از آن، آیفون قدیمی به طور خودکار یک QR کد یا الگوی شناسایی برای آیفون جدید نمایش می دهد. با استفاده از دوربین آیفون قدیمی، این الگو را شناسایی کنید تا فرآیند انتقال اطلاعات آغاز شود. این فرایند به سرعت انجام شده و پس از پایان آن، آیفون جدید شما آماده استفاده با تمامی اطلاعات و تنظیمات قدیمی است. از این روش برای انتقال مخاطبین آیفون قدیمی به جدید نیز می توانید استفاده کنید.
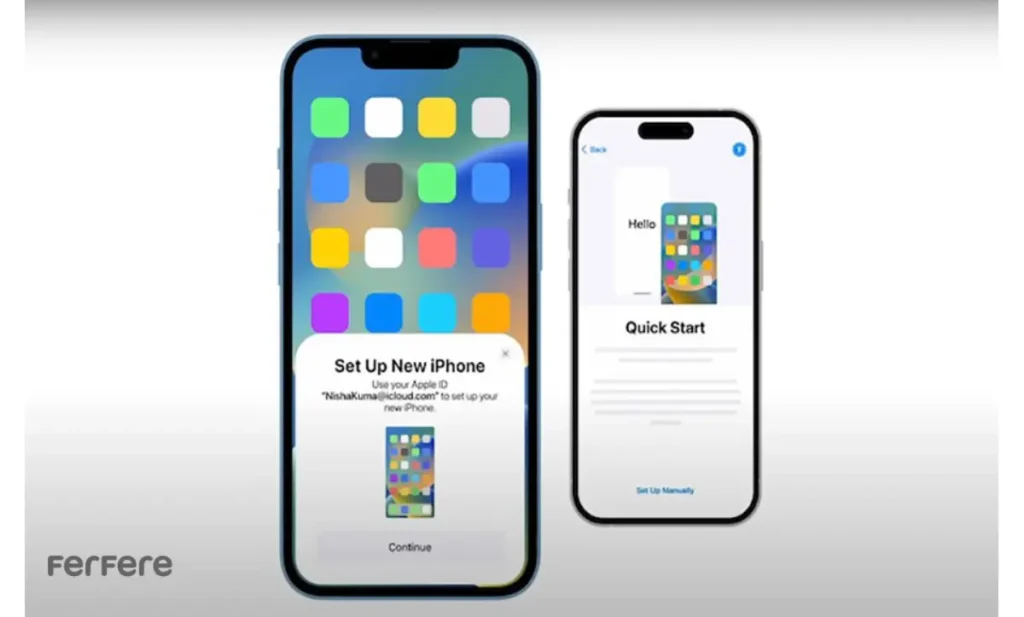
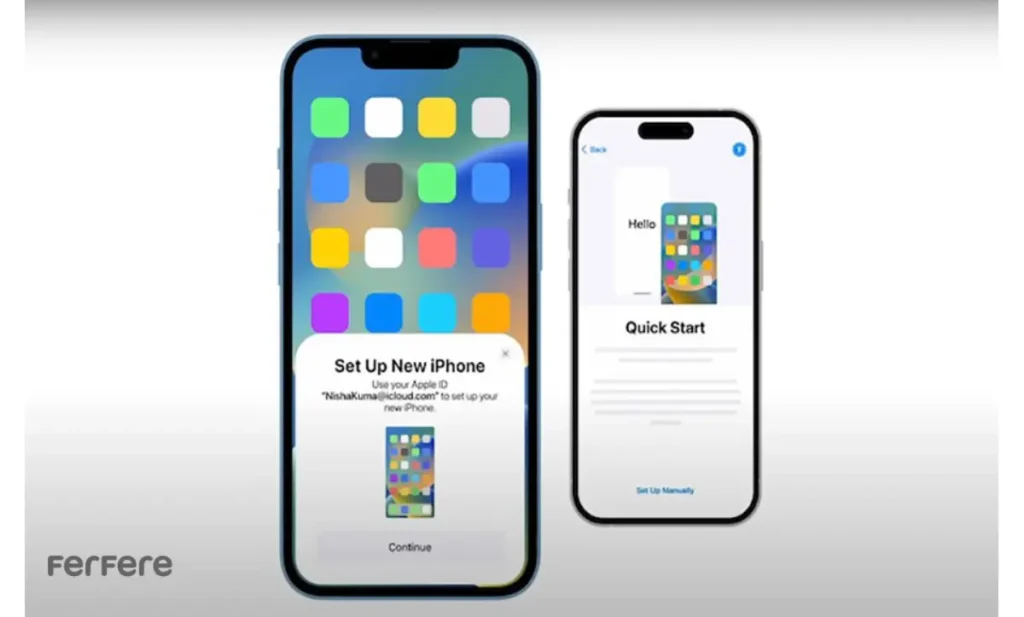
انتقال اطلاعات از آیفون قدیمی به ایفون جدید از طریق آیکلود
انتقال اطلاعات از آیفون قدیمی به آیفون جدید با کمک iCloud یک روش محبوب و ایمن برای انجام این کار است. آیکلود یک سرویس ابری است که به شما این امکان را می دهد تا اطلاعات خود را به طور خودکار از دستگاه قدیمی به فضای ابری اپل منتقل کرده و سپس آن ها را به آیفون جدید خود بازگردانی کنید.
برای انجام این فرآیند ابتدا باید از دستگاه قدیمی خود یک پشتیبان در iCloud بگیرید. برای این کار، به تنظیمات آیفون خود بروید، روی نام خود (Apple ID) در بالای صفحه کلیک کنید و سپس به بخش iCloud بروید.
در این بخش گزینه iCloud Backup را پیدا کرده و آن را فعال نمایید. سپس روی Back Up Now کلیک کنید تا یک پشتیبان جدید از تمام اطلاعات آیفون شما (شامل پیام ها، مخاطبین، برنامه ها، تنظیمات و عکس ها) در آیکلود ذخیره شود.
بعد از روشن کردن آیفون جدید، مراحل اولیه تنظیمات را طی کنید تا به صفحه Apps & Data برسید. در اینجا، گزینه Restore from iCloud Backup را انتخاب کنید. حالا باید وارد حساب Apple ID خود شوید تا به پشتیبان هایی که در فضای iCloud ذخیره کرده اید دسترسی پیدا کنید.
پس از وارد کردن Apple ID، آیفون جدید شما تمام پشتیبان های موجود در iCloud را نمایش می دهد. شما باید پشتیبانی که از آیفون قدیمی خود گرفته اید را انتخاب کنید.
پس از انتخاب پشتیبان، فرآیند انتقال اطلاعات از آیفون به آیفون شروع می شود. این مراحل ممکن است بسته به میزان داده های شما کمی زمان ببرد. پس از تکمیل، تمام اطلاعات شما به آیفون جدید منتقل می شود و می توانید از آن استفاده کنید. انتقال اطلاعات از آیفون به آیفون یکی از کاربردهای آیکلود است که به دلیل کاربردی بودن طرفداران بسیاری دارد.
انتقال اطلاعات آیفون به آیفون با آیتونز
انتقال اطلاعات از آیفون به آیفون با استفاده از آیتونز نیز یک روش قابل اعتماد برای پشتیبان گیری و حتی بازگردانی داده ها است. برای این انتقال ابتدا باید آیفون قدیمی خود را به کامپیوتر متصل کرده و نرم افزار آیتونز را باز کنید؛ پس از شناسایی دستگاه در آیتونز، باید روی آیکون دستگاه خود کلیک کرده و در بخش Backups گزینه This Computer را انتخاب نمایید تا پشتیبان گیری محلی انجام شود.
سپس با کلیک بر روی Back Up Now، یک نسخه پشتیبان از تمام داده ها، تنظیمات و برنامه ها گرفته می شود.
پس از پشتیبان گیری از آیفون قدیمی، آیفون جدید خود را به همان کامپیوتر متصل کنید و آیتونز آن را شناسایی خواهد کرد. سپس، در آیتونز روی آیکون دستگاه جدید کلیک کرده و در بخش Backups گزینه Restore Backup را انتخاب کنید.
پشتیبان اخیر خود را انتخاب و روی Restore کلیک کنید. این فرآیند تمام اطلاعات، تنظیمات و داده های آیفون قدیمی را به آیفون جدید منتقل می کند. پس از پایان فرایند بازگردانی، آیفون جدید شما آماده است. برای آشنایی با آیتیونز و امکانات بیشتر آن پیشنهاد می کنیم مقاله مربوطه در سایت را مطالعه نمایید.
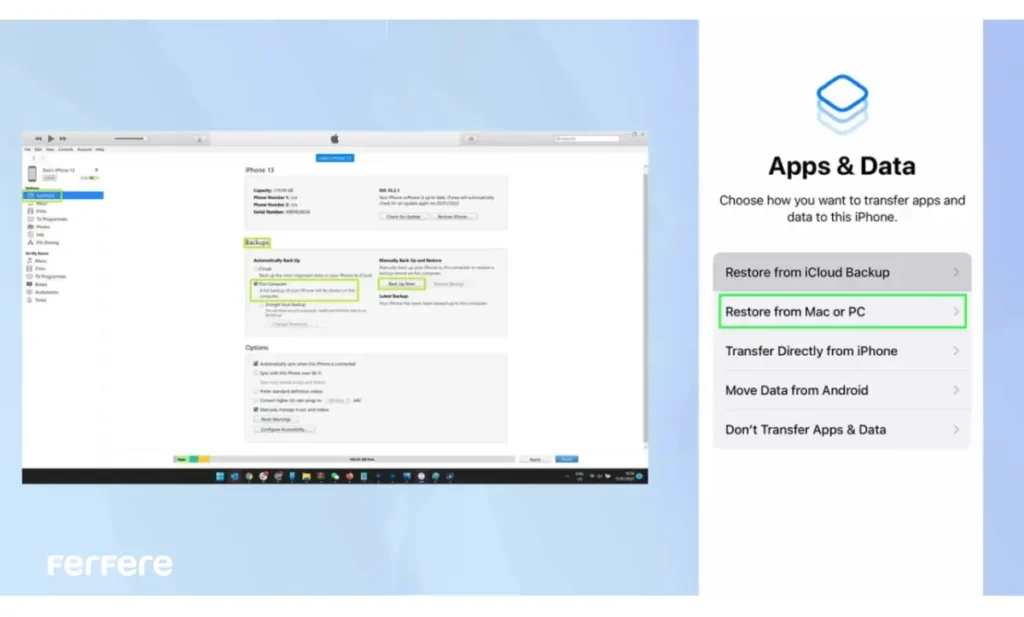
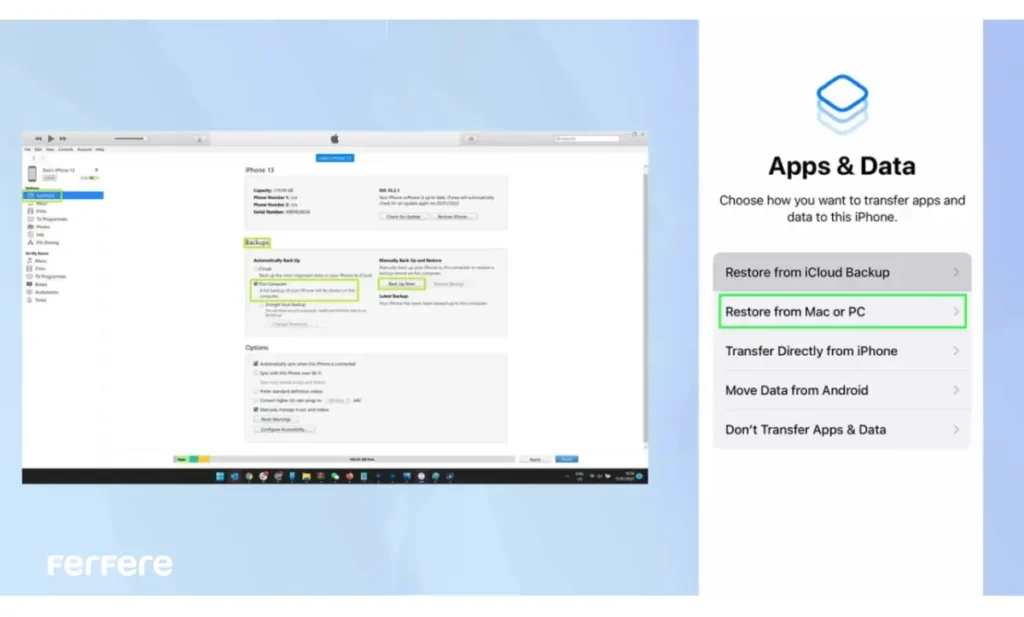
انتقال اطلاعات آیفون به آیفون با مک بوک
انتقال اطلاعات از آیفون به آیفون با استفاده از مک بوک یکی از روش های ساده برای جابجایی داده ها و اطلاعات بین دستگاه های اپل است. از آنجا که مک بوک ها به طور مستقیم با اکوسیستم اپل هماهنگ هستند، انتقال اطلاعات از آیفون به لپ تاپ و در نهایت فرآیند انتقال اطلاعات از آیفون به آیفون جدید به راحتی و بدون نیاز به اینترنت انجام می شود.
برای انتقال اطلاعات از آیفون به آیفون با کمک مک بوک ابتدا آیفون قدیمی خود را با استفاده از کابل USB به مک بوک متصل کنید. سپس در macOS Catalina یا برای نسخه های جدیدتر، به کمک Finder آیفون خود را شناسایی کنید. در نسخه های قدیمی تر، باید آیتونز را باز کرده و آیفون خود را انتخاب نمایید.
در پنجره Finder یا آیتونز، گزینه Back Up Now را انتخاب کنید تا یک نسخه پشتیبان از تمام اطلاعات، پیام ها، تنظیمات و برنامه ها ایجاد شود.
پس از اتمام پشتیبان گیری، آیفون جدید خود را به همان مک بوک متصل کنید. مک بوک باید دستگاه جدید را شناسایی کند. در Finder یا آیتونز، بر روی آیکون آیفون جدید خود کلیک کرده و سپس گزینه Restore Backup را انتخاب نمایید.
در این مرحله پشتیبانی که از آیفون قدیمی گرفته اید را انتخاب و بر روی Restore کلیک کنید. این عملیات باعث می شود که تمامی اطلاعات، برنامه ها و تنظیمات به آیفون جدید منتقل شوند.


نحوه انتقال اطلاعات آیفون به آیفون با وای-فای
انتقال اطلاعات از آیفون به آیفون با وای فای یک روش بی دردسر است که نیازی به کابل یا کامپیوتر ندارد. تنها شرط لازم برای این کار متصل بودن هر دو دستگاه به یک شبکه وای فای است؛ به علاوه باید هر دو آیفون از نسخه های iOS 12.4 به بعد پشتیبانی کنند.
برای این روش انتقال ابتدا هر دو دستگاه آیفون قدیمی و آیفون جدید را روشن و به یکدیگر نزدیک کنید. مطمئن شوید که هر دو آيفون به یک شبکه وای فای متصل هستند و بلوتوث آن ها روشن است. وقتی آیفون جدید را روشن می کنید، صفحه ای به نام Quick Start ظاهر می شود. در این صفحه از شما خواسته می شود که آیفون قدیمی را برای انتقال داده ها نزدیک کنید.
آیفون قدیمی شما به طور خودکار آیفون جدید را شناسایی می کند؛ در این مرحله باید انتقال داده ها را تایید کنید. پس از تایید یک کد QR روی صفحه آیفون جدید نمایش داده می شود. دوربین آیفون قدیمی را بر روی این کد نگه دارید تا فرآیند انتقال شروع شود.
پس از تایید، از شما خواسته می شود که داده های مورد نظر را انتخاب کنید. داده ها و اطلاعات می توانند شامل پیام ها، مخاطبین، عکس ها، برنامه ها و … باشند. این روش انتقال اطلاعات از آیفون به آیفون برای اکثر کاربران بهترین گزینه است، زیرا ساده، راحت و بی دغدغه است و تمام اطلاعات ضروری منتقل می شود.
نحوه انتقال اطلاعات آیفون به آیفون با نرم افزار
در مواردی که نمی خواهید از iCloud یا iTunes استفاده کنید یا به دنبال گزینه های سفارشی تر هستید، انتقال اطلاعات از آیفون به آیفون با استفاده از نرم افزار، روشی جایگزین و بسیار کارآمد است.
برای این کار ابتدا یکی از نرم افزارهای مورد نظر را از وب سایت رسمی آن دانلود و روی کامپیوتر یا مک خود نصب کنید. هر دو آیفون قدیمی و جدید را با استفاده از کابل به کامپیوتر متصل کنید. نرم افزار به طور خودکار دستگاه ها را شناسایی می کند. اکنون باید نوع داده هایی که می خواهید منتقل کنید (مانند عکس ها، پیام ها، مخاطبین و …) را انتخاب نمایید. در نهایت فرآیند انتقال داده ها را آغاز کنید. در نظر داشته باشید بسته به حجم داده ها، این فرآیند ممکن است چند دقیقه طول بکشد.
برای تهیه کابل مناسب جهت انتقال اطلاعات از آیفون به آیفون، می توانید از محصولات موجود در فروشگاه فرفره استفاده کنید و فرآیند جابجایی داده های خود را آسان تر کنید.
لازم به ذکر است که برخی از نرم افزارها امکان انتقال داده هایی را فراهم می کنند که در iCloud یا iTunes پشتیبانی نمی شوند. این برنامه ها برای کاربرانی که به دنبال کنترل بیشتر بر فرآیند انتقال اطلاعات هستند یا نیازهای خاصی دارند، بسیار مفید خواهد بود و تجربه ای آسان و سریع را فراهم می کند. در ادامه به چند نرم افزار کاربردی برای انتقال اطلاعات از آیفون به آیفون اشاره می کنیم:
نرم افزارهایی کاربردی برای انتقال اطلاعات از آیفون به آیفون
- AnyTrans: این نرم افزار یک ابزار جامع مدیریت آیفون است که امکان انتقال اطلاعات شامل عکس ها، ویدئوها، مخاطبین، پیام ها و حتی برنامه ها را به سادگی فراهم می کند. شما می توانید آیفون قدیمی و آیفون جدید خود را به کامپیوتر متصل کنید و سپس با چند کلیک، داده ها را بین دستگاه ها منتقل کنید.
- iMazing: این برنامه هم یکی دیگر از ابزارهای محبوب است که به شما امکان می دهد داده های آیفون خود را به صورت کاملا سفارشی انتقال دهید. iMazing گزینه های متعددی برای پشتیبان گیری و بازگردانی اطلاعات فراهم می کند و می توانید تنها بخش های خاصی از اطلاعات را منتقل کنید.
- PhoneTrans: این ابزار مخصوص انتقال داده ها بین دستگاه های مختلف طراحی شده و به شما امکان می دهد داده ها را از آیفون قدیمی به آیفون جدید با سرعت بالا منتقل کنید. این نرم افزار از حالت های انتقال سریع، انتقال کامل و حتی ادغام داده ها پشتیبانی می کند.
استفاده از گوگل درایو برای انتقال اطلاعات از آیفون به آیفون
استفاده از گوگل درایو برای انتقال اطلاعات از آیفون به آیفون یکی از روش های کارآمد برای کسانی است که بخشی از اطلاعات خود را در حساب گوگل ذخیره می کنند؛ در این روش برای انتقال داده نیازی به دستگاه جانبی یا کابل وجود ندارد. تنها چیزی که نیاز دارید، یک حساب گوگل و اتصال به اینترنت است.
برای انتقال اطلاعات از آیفون به آيفون با کمک گوگل درایو ابتدا اپلیکیشن Google Drive را روی آیفون قدیمی خود نصب کنید و وارد حساب گوگل خود شوید. به تنظیمات گوگل درایو بروید و گزینه Backup را انتخاب کنید. از میان گزینه های موجود، اطلاعاتی که می خواهید را برای پشتیبان گیری انتخاب نمایید. در ادامه روی Start Backup کلیک کنید تا اطلاعات شما در گوگل درایو آپلود شود.
در این مرحله باید روی آیفون جدید، اپلیکیشن Google Drive را نصب کنید و وارد همان حساب گوگل شوید. اکنون به اطلاعات پشتیبان گیری شده از جمله مخاطبین، تقویم ها و عکس ها دسترسی خواهید داشت.
استفاده از گوگل درایو برای انتقال اطلاعات از آیفون به آيفون مزایای قابل توجهی دارد، از جمله سادگی فرآیند، عدم نیاز به کابل یا کامپیوتر و سازگاری چند پلتفرمی که به شما امکان می دهد اطلاعاتی مانند مخاطبین، عکس ها و تقویم ها را به راحتی جابجا کنید. همچنین امکان انتخاب داده ها برای انتقال، یکی دیگر از نقاط قوت این روش است.
جمع بندی
در نهایت، با خرید موبایل جدید شما نیاز به جابجایی داده ها و اطلاعات خود خواهید داشت. انتقال اطلاعات از آیفون به آیفون جدید یک فرایند ساده و قابل دسترس است که با انتخاب روش مناسب می توانید تجربه ای بدون دغدغه از این تغییر دستگاه داشته باشید.
روش هایی مانند استفاده از آیکلود، آیتونز و قابلیت های انتقال سریع اپل به شما این امکان را می دهند که اطلاعات مهم خود از جمله مخاطبین، عکس ها، پیام ها و برنامه ها را به راحتی و بدون از دست دادن داده ها به دستگاه جدید منتقل کنید. با پیروی از این مراحل و نکات گفته شده، قادر خواهید بود انتقال اطلاعات از آیفون به آیفون را به بهترین شکل ممکن انجام دهید و از تمام امکانات دستگاه جدید خود بهره برداری کنید.
سوالات متداول
برای انتقال اطلاعات از آیفون قدیمی به آیفون جدید، می توان از روش هایی مانند Quick Start، آیکلود، آیتونز، مک بوک، وای فای و نرم افزارهای انتقال داده استفاده کرد. هر کدام از این روش ها بستگی به شرایط و نیازهای کاربر دارند.
Quick Start یکی از سریع ترین روش های انتقال اطلاعات بین دو آیفون است که از طریق بلوتوث و وای فای کار می کند. برای استفاده از این قابلیت، کافی است هر دو آیفون را روشن و نزدیک به هم قرار دهید تا فرآیند انتقال به صورت خودکار انجام شود.
ابتدا باید از آیفون قدیمی یک پشتیبان در iCloud تهیه کنید. سپس هنگام راه اندازی آیفون جدید، گزینه Restore from iCloud Backup را انتخاب کنید و با وارد شدن به حساب اپل، اطلاعات را بازیابی کنید.
بله، روش هایی مانند Quick Start، استفاده از نرم افزارهای شخص ثالث مثل AnyTrans و iMazing، یا انتقال از طریق مک بوک و وای فای امکان جابجایی اطلاعات را بدون نیاز به iCloud و iTunes فراهم می کنند.
برای این کار، ابتدا آیفون قدیمی را به کامپیوتر متصل کرده و از طریق iTunes یک نسخه پشتیبان تهیه کنید. سپس آیفون جدید را به همان کامپیوتر متصل کرده و گزینه Restore Backup را در iTunes انتخاب کنید تا اطلاعات بازیابی شوند.
برای انتقال داده ها با مک بوک، آیفون قدیمی را از طریق کابل USB به مک بوک متصل کنید و از Finder یا iTunes یک نسخه پشتیبان تهیه کنید. سپس آیفون جدید را متصل کرده و از گزینه Restore Backup برای بازیابی اطلاعات استفاده کنید.
بله، اگر هر دو آیفون از iOS 12.4 یا بالاتر پشتیبانی کنند، می توان از قابلیت انتقال وای فای استفاده کرد. کافی است هر دو دستگاه را نزدیک هم قرار دهید، بلوتوث و وای فای را روشن کنید و دستورالعمل روی صفحه را دنبال کنید.
برنامه هایی مانند AnyTrans، iMazing و PhoneTrans ابزارهای قدرتمندی برای انتقال داده های آیفون هستند که امکان جابجایی فایل ها، پیام ها، مخاطبین و تنظیمات را به طور سفارشی فراهم می کنند.
بله، گوگل درایو این امکان را فراهم می کند که از مخاطبین، عکس ها و داده های دیگر یک نسخه پشتیبان تهیه کنید و سپس روی آیفون جدید وارد حساب گوگل شوید تا اطلاعات بازیابی شوند.
برای افزایش سرعت انتقال، می توان از روش Quick Start استفاده کرد، دستگاه ها را نزدیک هم قرار داد، به یک شبکه وای فای پرسرعت متصل شد و داده های غیرضروری را پیش از انتقال حذف کرد.
در صورتی که قصد استفاده از روش های سیمی مانند iTunes یا Mac را دارید، نیاز به کابل لایتنینگ به USB یا USB-C خواهید داشت که می توان آن را از فروشگاه فرفره تهیه کرد.
بله، پس از اطمینان از انتقال موفق اطلاعات، می توانید آیفون قدیمی را از طریق تنظیمات به حالت کارخانه بازگردانید تا اطلاعات شخصی شما روی آن باقی نماند.